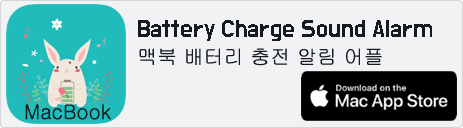[eDeclaration]캐나다 입국신고서 작성 방법
캐나다에 도착 후 종이로된 입국신고서나 세관신고서를 작성하지 않고 키오스크를 통해서 본인이 직접 입력할 수 있어요. 밴쿠버 국제공항에 키오스크(Kisok) 기계가 설치되어 있어요.( 한글도 지원)
현지 공항에 도착해서 키오스크를 사용하여 작성해도 되지만 미리 스마트폰 어플인 “eDeclaration”로 입국신고, 세관신고 양식을 작성할 수 있어요.
앱스토어, 구글 플레이 스토어에서 다운 받은 후 어플리케이션을 실행하여 작성 후 QR코드를 받고, 밴쿠버 국제공항에 도착 후 키오스크에 QR코드를 스캔하면 됩니다.
그럼 이제부터 어플리케이션 사용 설명을 작성해볼게요.
eDeclaration 어플을 이용한 캐나다 입국 신고서 작성법
1. 구글플레이 스토어에서 eDeclaration를 검색해서 설치하세요.

2.앱을 설치하고 실행하시면 언어 선택창이 나옵니다.( 영어 / 프랑스어 선택 가능)

3.약관 동의 창에서 I ACCEPT를 클릭합니다.

4.간단한 설명 페이지가 나타납니다. ( 총 3페이지 입니다.) SKIP버튼을 누르면 SKIP가능합니다.


5.오른쪽 하단에 “Let’s Get Started!”를 클릭하고 다음 단계로 이동합니다.

6.여행자의 이름을 입력합니다.
7.현재 캐나다 시민권자 또는 영주권자인지 선택하세요. 한국 거주자이면 한국 거주를 선택합니다.

8.만약 동반자가 있다면 Travellers에 미리 추가 가능합니다. 캐나다 입국전 꼭 해야할 단계는 바로 “My Declaration” 입니다. 클릭해서 입국신고랑 세관신고를 합니다.

9.도착할 공항을 선택하세요. “eDeclaration”이 사용 가능한 공항 리스트가 노출됩니다.
저는 밴쿠버로 가니까 YVR를 선택했어요.
10.그리고 어디에서 입국하는 것인지 선택하세요.

11. 저는 Other country direct를 선택했어요. CONFIRM를 누르고 다음 단계로 넘어갑니다.

12.동반 여행자 5명까지 가능합니다. CONFIRM를 누르고 다음 단계로 넘어갑니다.

13.캐다다 방문 목적을 선택합니다. ( 다중선택 가능해요)
개인(방문, 여행) / 학업 / 비즈니스 / 이민) CONFIRM를 누르고 다음 단계로 넘어갑니다.

14.얼마나 머무를 것인지 숫자로 입력합니다. 7일간 머무를 예정이라면 7를 입력합니다.
15.면세허용 범위를 초고했는지에 대한 답변을 한 후 다음 단계로 넘어갑니다.

16.캐나다 입국시 소지 물품에대한 총 6개의 질문이 진행됩니다. (Yes or No)
17.화기 또는 다른 무기 여부 체크(Yes or No)

18.재판매 여부를 불문하고 상업적인 물품(예: 샘플, 공구, 장비 등)에 대한 여부 체크(Yes or No)

19.육류/육류 제품, 유제품, 과일, 채소, 종자, 견과류, 동식물 또는 관련 제품, 절화, 토양, 목재/목재 제품, 새, 곤충 여부 체크(Yes or No)

20.총 10,000달러 이상의 현금 및 화폐 수단 여부 체크(Yes or No)

21.우편 등으로 따로 오는 물품 여부 체크(Yes or No)

22.입국 전의 농장 방문 여부 및 캐나다 농장에 방문 예정 여부 체크(Yes or No)

23.총 6개의 질문이 끝나면 리뷰할 수 있는 페이지가 나와요. 제대로 저장되었는지 , 제대로 답변 했는지 살펴봅니다.
24.문제가 없다면 오른쪽 하단의 “CREATE OR CODE” 클릭합니다.


25.개인정보 보호 정책에 대한 안내글이 나옵니다. CONTINUE를 누르시면 QR코드 생성이 완료됩니다.




생성된 QR Code의 유효기간은 24시간입니다. 너무 일찍부터 하실 필요는 없습니다. 앱으로 자동출입을 하더라도 간단한 질문절차는 있을 수 있습니다. 참 편리한 세상이네요.