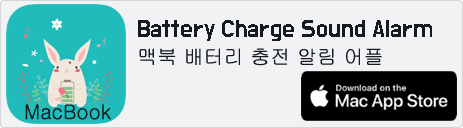[아마존 라이트세일 VPS 호스팅] 워드프레스(WordPress) 설치 후 시작 비밀번호 확인 및 워드프레스 대시보드 로그인
라이트세일의 워드프레스(WordPress) 구성하는 방법에 대해 어제 포스팅에서 알아보았습니다. 오늘은 워드프레스로 생성한 웹사이트의 관리를 위한 대시보드에 로그인하는 방법에 대해 알아봅니다.
WordPress 인스턴스가 시작된 후 몇 가지가 해야할 것들이 있습니다. 그중에 첫 번째로 WordPress 웹사이트의 기본 애플리케이션 비밀번호를 얻는 방법에 대해 알아봅니다. WordPress 웹사이트의 관리 대시보드에 로그인하려면 기본 애플리케이션 비밀번호가 필요하기 때문입니다.
대시보드에 로그인 후 새로운 비밀번호로 변경할 수 있습니다.
워드프레스 wp-admin 비밀번호 찾는 방법
- 리눅스 콘솔창으로 이동해야는데요, 인스턴스 관리 페이지의 연결(Connect) 탭에서 브라우저 기반 SSH 클라이언트를 사용하여 연결할 수 있습니다. Connect using SSH 버튼을 클릭합니다.
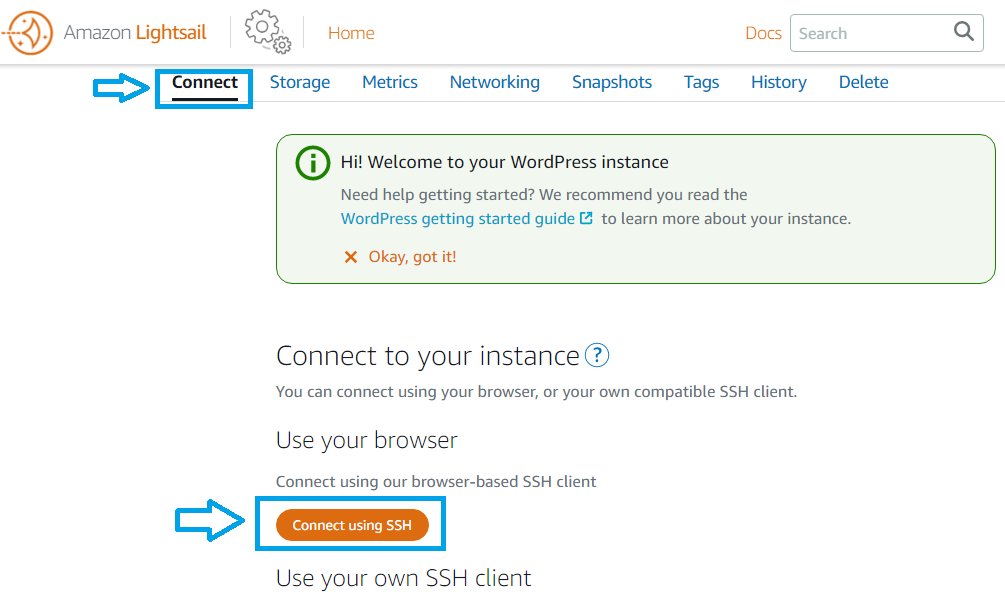
2. SSH 클라이언트창이 실행되면 다음 명령을 타이핑하여 기본 애플리케이션 비밀번호를 획득합니다.
- cat bitnami_application_password
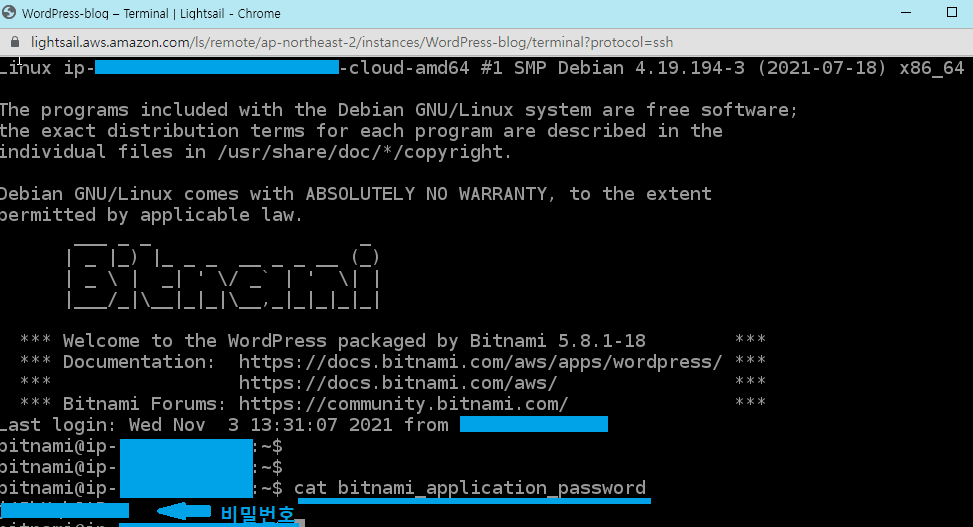
- 공식 문서(Documentation) 를 꼭 읽어보세요.
- 리눅스 사용자의 홈 디렉토리가 아닌 다른 디렉토리에 있는 경우 명령어는 다음과 같습니다.
cat $HOME/bitnami_application_password워드프레스 웹사이트에 로그인하기
비밀번호를 복사하셨습니까? 그럼 이제 로그인을 해봅니다. 로그인 한 후에 비밀번호를 변경할 수 있어요.
본인의 공개 IP(public IP)를 확인 후 본인의 “아이피주소/wp-admin/” 형식으로 하여 웹브라우저를 실행 후 접합니다.
http:13.33.2.3/wp-admin/
로그인 아이디는 “user“로 하셔야 로그인이 가능합니다. 이것은 변경할 수 없어요.
| 워드프레스 멀티사이트를 포함한 워드프레스 >> 애플리케이션 사용자 이름: user >> 데이터베이스 사용자 이름: root |
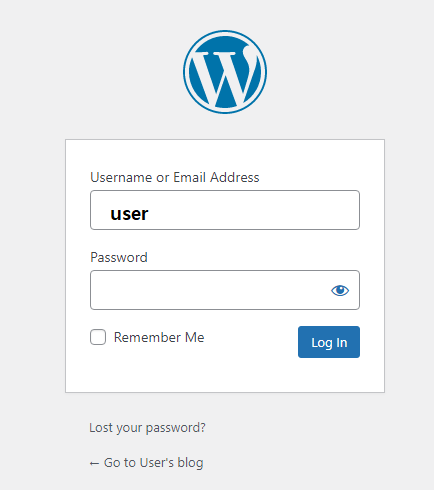
비밀번호를 입력후 로그인하시면 Dashboard 페이지가 나타납니다.
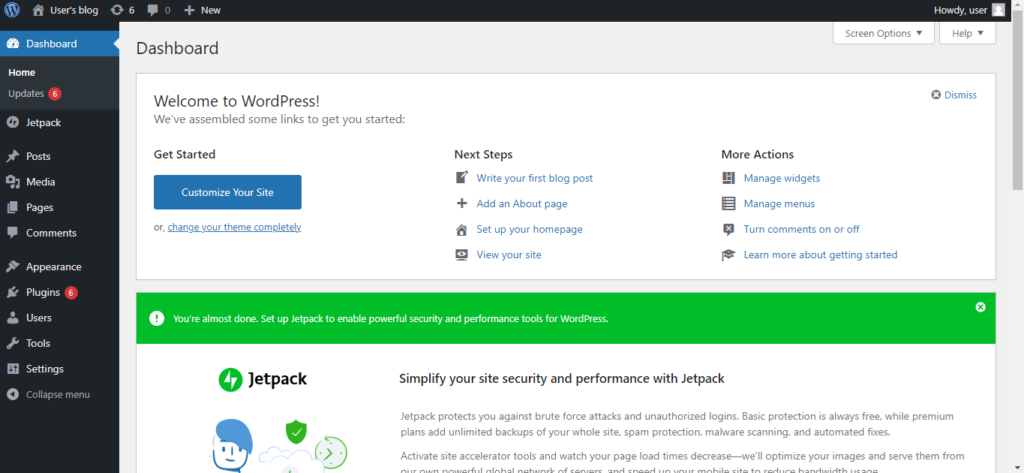
비밀번호 변경 및 사용자 정보 변경은 왼쪽 메뉴 Users > profile를 클릭하여 변경할 수 있습니다.
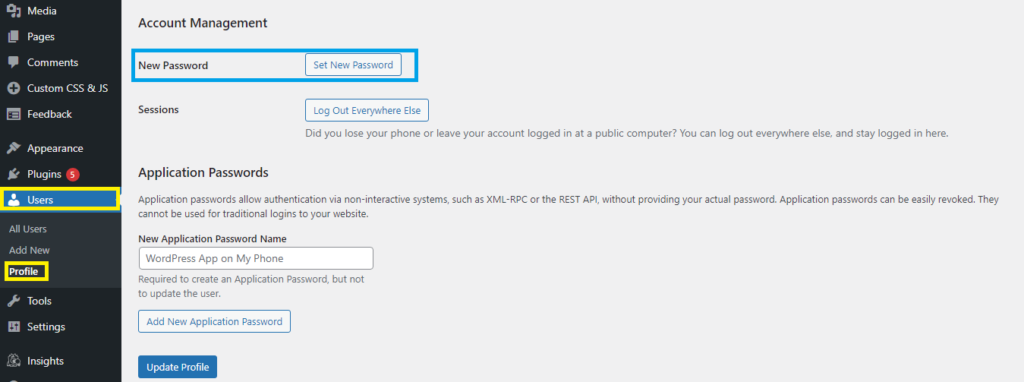
스크롤을 아래쪽으로 내리면 Set New Password 버튼이 있습니다. 버튼을 클릭하여 변경 한 다음 Update Profile 버튼을 클릭하여 마무리합니다.
[참고 자료]
- https://lightsail.aws.amazon.com/ls/docs/en_us/articles/amazon-lightsail-quick-start-guide-wordpress
- https://lightsail.aws.amazon.com/ls/webapp/ap-northeast-2/instances/WordPress-blog/connect?#