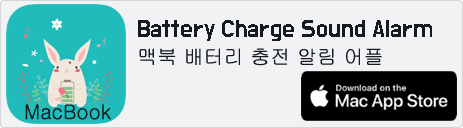[adobe cs6 photoshop] 이미지 복구 및 복원 : 내용 인식 패치 및 이동 방법
이미지 복구 및 복원
어도비 포토샵 CS6(adobe cs6 photoshop)의 이미지 복구 및 복원을 위한 내용 인식 패치 및 이동 방법에 대한 내용입니다.
내용 인식 이동 도구
내용 인식 이동 도구를 사용하면 복잡한 레이어링 작업이나 정밀한 선택 없이도 이미지를 빠르게 재구성할 수 있습니다. 확장 모드는 머리카락, 나무 또는 건물과 같은 개체를 확실하게 확장 또는 축소합니다. 이동 모드를 사용하면 개체를 다른 위치에 놓을 수 있습니다.
(배경을 비슷하게 유지할 때 가장 효과적입니다.)
내용 인식 이동 도구를 사용하여 사진 일부를 선택 및 이동합니다. 재구성된 이미지와 왼쪽 뒤에 있는 구멍이 사진에서 일치하는 요소를 사용하여 채워집니다. 레이어와 복잡한 선택 사항이 포함된 고급 편집을 수행할 필요가 없습니다.
다음과 같은 두 가지 모드에서 [내용 인식 이동] 도구를 사용할 수 있습니다.
- 이동 모드를 사용하여 개체를 다른 위치에 놓습니다(배경을 비슷하게 유지할 때 가장 효과적임).
- 확장 모드를 사용하여 머릿결, 나무 또는 건물과 같은 개체를 확대 또는 축소합니다. 설계 개체를 최상으로 확장하려면 경사가 아닌, 평행면에서 사진 촬영을 사용하십시오.
- 도구 모음에서 스팟 복구 브러시
 를 누른 채로 내용 인식 이동 도구
를 누른 채로 내용 인식 이동 도구  를 선택합니다.
를 선택합니다. - 옵션 막대에서 다음을 수행합니다.

내용 인식 이동 옵션
모드이동
모드를 사용하여 다른 위치에 선택한 개체를 배치합니다.
확장
모드를 사용하여 개체를 확대 또는 축소합니다.
구조
1과 7 사이의 값을 입력하여 패치가 기존 이미지 패턴을 얼마나 밀접하게 반영해야 하는지 지정합니다. 7를 입력하면 패치는 기존 이미지 패턴을 가장 강력하게 따릅니다. 1을 입력하면 패치가 기존 이미지 패턴을 매우 느슨하게 따릅니다.
[색상]
0과 10 사이의 값을 입력하여 Photoshop에서 알고리즘적 색상 혼합을 패치에 적용해야 하는 정도를 지정합니다. 0을 입력하면, 색상 혼합이 무시됩니다. 색상 값 10을 지정하면 최대 색상 혼합이 적용됩니다.
모든 레이어 샘플링모든 레이어의 정보를 사용하여 선택된 레이어에서 이동 결과를 만들려면 이 옵션을 사용합니다. [레이어] 패널에서 대상 레이어를 선택합니다. 놓을 때 변형이 옵션을 활성화하면 새 위치로 이동시킨 이미지 부분의 비율을 조정할 수 있습니다. 이미지의 이동된 부분에 대한 크기 조정 핸들을 간단하게 조정하면 됩니다. - 이동하거나 확장할 영역을 선택합니다. [이동] 도구를 사용하여 선택 영역을 그리거나 기타 [선택 영역] 도구도 사용할 수 있습니다.
- 개체를 배치할 영역으로 선택 영역을 드래그합니다.
내용 인식 패치 도구
패치 도구에 주변 내용을 합성하여 원치 않는 이미지 요소를 완벽하게 대체하는 내용 인식 옵션이 포함되어 있습니다. 자연스러운 결과는 내용 인식 채우기와 유사하지만, 패치 도구를 사용하여 채우기를 그리는 영역을 선택할 수 있습니다.
패치 도구는 원치 않는 이미지 요소를 제거하는 데 사용됩니다. 패치 도구의 내용 인식 옵션은 주변 내용과의 완벽한 혼합을 위해 근처의 내용을 합성합니다.
1. 도구 모음에서 스팟 복구 브러시![]() 를 누른 채로 패치 도구를 선택합니다.
를 누른 채로 패치 도구를 선택합니다.![]()
2. 옵션 막대에서 다음을 수행합니다.

패치
[내용 인식]을 선택하여 내용 인식 옵션을 선택합니다.
구조
1과 7 사이의 값을 입력하여 패치가 기존 이미지 패턴을 얼마나 밀접하게 반영해야 하는지 지정합니다. 7를 입력하면 패치는 기존 이미지 패턴을 가장 강력하게 따릅니다. 1을 입력하면 패치가 기존 이미지 패턴을 매우 느슨하게 따릅니다.
[색상]
0과 10 사이의 값을 입력하여 Photoshop에서 알고리즘적 색상 혼합을 패치에 적용해야 하는 정도를 지정합니다. 0을 입력하면, 색상 혼합이 무시됩니다. 색상 값 10을 지정하면 최대 색상 혼합이 적용됩니다.
모든 레이어 샘플링
이 옵션으로 모든 레이어의 정보를 사용하여 다른 레이어에서의 이동 결과를 만들 수 있습니다. [레이어] 패널에서 대상 레이어를 선택합니다.
3. 이미지에서 교체할 영역을 선택합니다. 패치 도구를 사용하여 선택 영역을 그리거나 다른 선택 영역 도구도 사용할 수 있습니다.
4. 채우기를 생성할 영역 위에 선택 영역을 드래그합니다.
[REFERENCE]
https://helpx.adobe.com/kr/photoshop/using/content-aware-patch-move.html#main-pars_header